
Navigating large datasets in Google Sheets can sometimes be a challenge, especially when you want to keep certain columns constantly visible as you scroll through your data. Thankfully, Google Sheets offers a handy feature called “Freezing” that allows you to lock specific columns in place. In this guide, we’ll walk you through the steps to effectively freeze columns in Google Sheets, ensuring a smoother data analysis experience.
Why Freeze Columns in Google Sheets?
Freezing columns is particularly useful when:
- Working with Large Datasets: It helps you keep track of data headers or specific columns as you scroll horizontally.
- Enhancing Readability: It ensures that key columns remain constantly visible, aiding in data interpretation.
- Improving Data Entry: When entering data, a frozen column can serve as a reference point, reducing errors.
Steps to Freeze Columns in Google Sheets
- Open Your Google Sheet: Navigate to Google Sheets and open the desired spreadsheet.
- Select the Column: Click on the lettered header of the column you wish to freeze. For multiple columns, click and drag to select them all.
- Access the View Menu: In the top menu bar, click on “View.”
- Choose Freeze: From the dropdown menu, hover over “Freeze” to reveal options.
- Select the Number of Columns: Choose “1 column” if you’re freezing a single column. If you’ve selected multiple columns, choose “Up to current column.”
Voilà! Your selected columns are now frozen and will remain visible as you scroll through your Google Sheet.
Unfreezing Columns
If you wish to unfreeze the columns:
- Go to “View” in the top menu bar.
- Hover over “Freeze.”
- Select “No columns.”
Tips for Effective Column Freezing
- Prioritize Key Data: Freeze columns that contain crucial data or headers to enhance readability.
- Combine with Row Freezing: You can also freeze rows in Google Sheets. Combining row and column freezing can be beneficial for larger datasets.
- Use Keyboard Shortcuts: On a PC, you can use Alt + W followed by F and then C to quickly freeze columns.
Conclusion
Freezing columns in Google Sheets is a straightforward process that can greatly enhance your data analysis and entry tasks. By keeping essential columns constantly visible, you can navigate large datasets with ease and improve overall productivity.
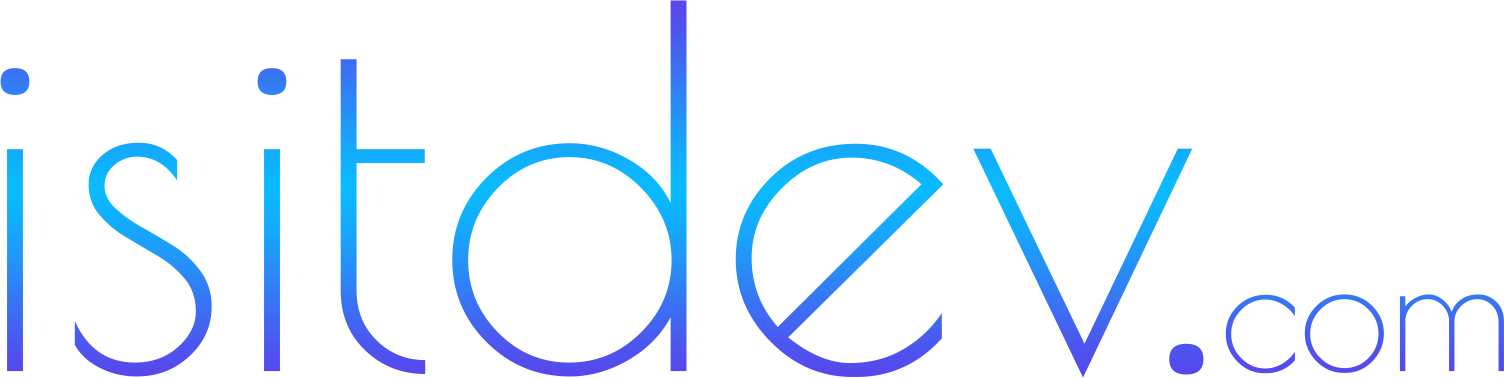

You must be logged in to post a comment.